Visualización de los gráficos
Al finalizar la carga de los datos se mostrara la ventana principal de la aplicación. En esta ventana podemos ver las distintos menús y opciones de visualización de los gráficos los cuales explicaremos mas detalladamente a continuación.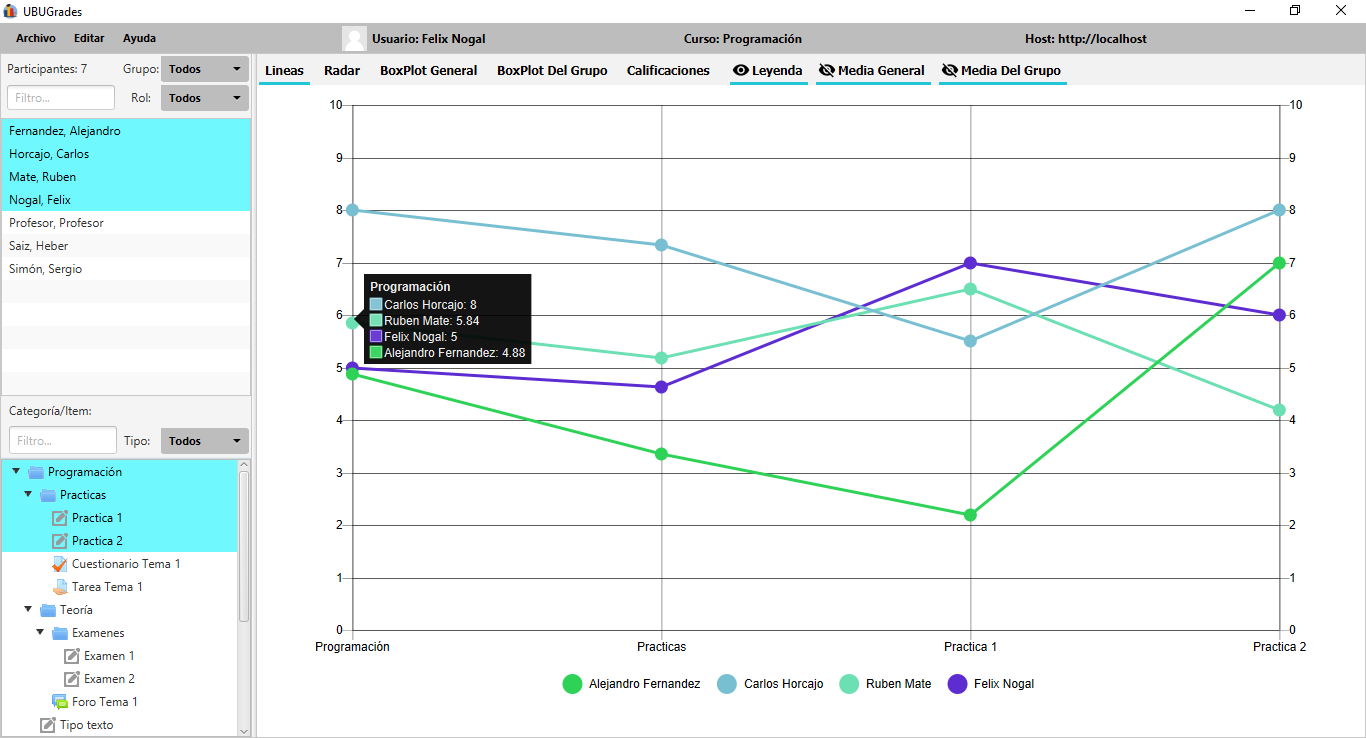
Selección de alumnos y calificaciones
En la parte izquierda de esta ventana tenemos los distintos alumnos matriculados en ese curso así como los distintos elementos con calificaciones.
En el apartado de participantes podemos filtrar a los alumnos por grupo y/o rol. Además, tenemos un cuadro de búsqueda donde podemos filtrar por texto.
Las actividades se muestran en forma de árbol, cada elemento esta incluido en la categoría a la que pertenece. Podemos filtrar las actividades según su tipo además de por texto.
Los participantes y actividades seleccionados en estas listas aparecerán en los gráficos generados. Estos gráficos se actualizan dinámicamente según seleccionamos los elementos. Para seleccionar varios elementos basta con seleccionarlos mientras mantenemos pulsada la tecla Ctrl.
En caso de que los nombres de las actividades o de los participantes sean demasiado largos y no aparezcan completos podemos aumentar el ancho de estos apartados colocando el ratón sobre la barra colocada a la derecha de los mismos.
Visualización de los gráficos
En la parte central de la ventana podemos ver los gráficos generados según la selección de alumnos y calificaciones que hayamos realizado.
En la parte superior disponemos de una serie de botones que nos permiten seleccionar el gráfico que queremos visualizar.

- Lineas: Muestra un gráfico de lineas donde se representan las notas de los alumnos para cada actividad seleccionada.
- Radar: Muestra un gráfico de tipo radar también llamado diagrama de araña. Este tipo de gráfico resulta muy útil para comparar dos alumnos.
- BoxPlot General: Muestra la información de un boxplot o diagrama de caja y bigotes mediante un gráfico de lineas. En este gráfico podemos ver los máximos, mínimos, la mediana así como los cuartiles Q1 y Q3.
- BoxPlot del grupo: Muestra la misma información que el gráfico anterior pero para un grupo concreto. Para que este gráfico sea visible debemos seleccionar primero un grupo.
- Calificaciones: Muestra una tabla con las calificaciones así como la media general y la media de cada uno de los grupos del curso.
En cuanto a los botones que aparecen junto a los de selección del gráfico tenemos:
- Leyenda: Permite mostrar u ocultar los elementos de la leyenda en los gráficos
- Media General: Permite mostrar u ocultar en los gráficos de lineas y radar la media general del curso.
- Media del grupo: Permite mostrar u ocultar en los gráficos de lineas y radar la media del grupo seleccionado. Debemos seleccionar un grupo para poder utilizar esta opción.
Además, si colocamos el ratón sobre una de las lineas verticales de una actividad podemos ver un \textit{tooltip} con las notas de los alumnos para dicha actividad.
Barra de herramientas
En la parte superior de la ventana encontramos una barra de herramientas con las siguientes opciones:
Archivo
- Cambiar asignatura: Nos permite regresar a la pantalla de selección de curso.
- Guardar gráfico como...: Permite guardar en formato PNG el gráfico que se muestra en la aplicación.
- Guardar todo como...: Permite guardar en formato HTML todos los gráficos y la tabla de calificaciones en el estado actual.
- Cerrar sesión: Cierra la sesión actual y regresa a la pantalla de login.
- Salir: Cierra la aplicación.
Editar
- Borrar selección: Limpia la selección de alumnos y calificaciones.
Ayuda
- Acerca de UBUGrades: Abre en el navegador el proyecto en \GitHub.

Además se muestra la imagen del usuario, su nombre, el curso actual y el host al que se esta conectado.